고정 헤더 영역
상세 컨텐츠
본문
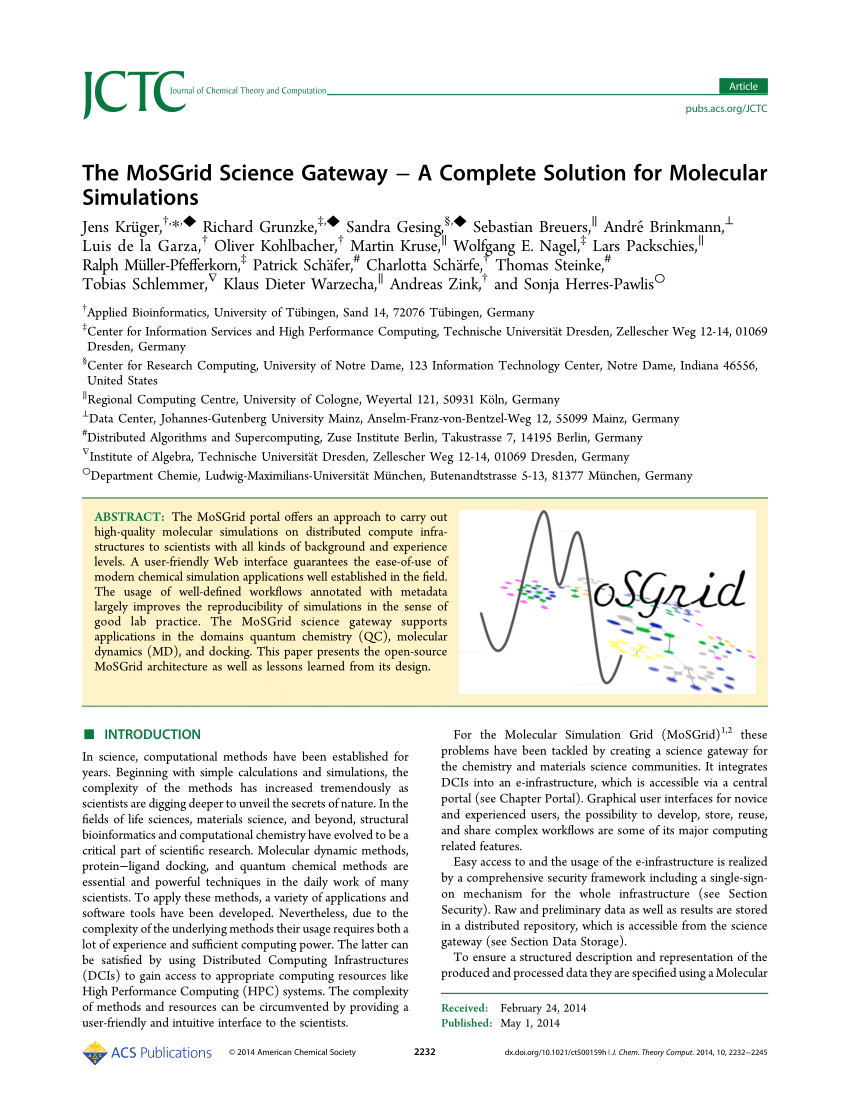
2.7. or ( = 3.4 and = 1.9.1 = 0.14 =0.8 could work, but earlier versions have known bugs with sparse matrices. Installation (with Level 3 functionality). Recommended: MKL, which is free through Conda with mkl-service package.
Alternatively, we suggest to install OpenBLAS, with the development headers ( -dev, -devel, depending on your Linux distribution). Optional requirements. Clang (the system version) Highly recommended.
Theano can fall back on a NumPy-based Python execution model, but a C compiler allows for vastly faster execution. = 1.3.0 Recommended, to run Theano’s test-suite. = 0.5.1, For building the documentation. And are also necessary for math to show up as images.
To handle large picture for gif/images. Highly recommended Required for GPU code generation/execution on NVIDIA gpus. See instruction below.
Required for GPU/CPU code generation on CUDA and OpenCL devices (see: ). And Required for some extra operations on the GPU like fft and solvers. We use them to wrap cufft and cusolver. Quick install pip install pycuda scikit-cuda. For cuda 8, the dev version of skcuda (will be released as 0.5.2) is needed for cusolver: pip install pycuda; pip install git+Required for. It is faster then using an equivalent graph of Theano ops. Git clone git://github.com/Theano/Theano.git cd Theano pip install -e.
Any argument between is optional. Use sudo for a root installation. Use user for a user installation without admin rights. It will install Theano in your local site-packages. Use no-deps when you don’t want the dependencies of Theano to be installed through pip.
This is important when they have already been installed as system packages.e makes your installation editable, i.e., it links it to your source directory. If you encountered any trouble, head to the page. Requirements through MacPorts (not recommended) Using to install all required Theano dependencies is easy, but be aware that it will take a long time (a few hours) to build and install everything. MacPorts requires installing XCode first (which can be found in the Mac App Store), if you do not have it already. If you can’t install it from the App Store, look in your MacOS X installation DVD for an old version. Then update your Mac to update XCode.

Download and install, then ensure its package list is up-to-date with sudo port selfupdate. Then, in order to install one or more of the required libraries, use port install, e.g.
$ sudo port install py27-numpy +atlas py27-scipy +atlas py27-pip This will install all the required Theano dependencies. Gcc will be automatically installed (since it is a SciPy dependency), but be aware that it takes a long time to compile (hours)! Having NumPy and SciPy linked with ATLAS (an optimized BLAS implementation) is not mandatory, but recommended if you care about performance. You might have some different versions of gcc, SciPy, NumPy, Python installed on your system, perhaps via Xcode. It is a good idea to use either the MacPorts version of everything or some other set of compatible versions (e.g. Provided by Xcode or Fink).
Download Mac Apps
The advantages of MacPorts are the transparency with which everything can be installed and the fact that packages are updated quite frequently. The following steps describe how to make sure you are using the MacPorts version of these packages. In order to use the MacPorts version of Python, you will probably need to explicitly select it with sudo port select python python27. The reason this is necessary is because you may have an Apple-provided Python (via, for example, an Xcode installation). After performing this step, you should check that the symbolic link provided by which python points to the MacPorts python. For instance, on MacOS X Lion with MacPorts 2.0.3, the output of which python is /opt/local/bin/python and this symbolic link points to /opt/local/bin/python2.7.
When executing sudo port select python python27-apple (which you should not do), the link points to /usr/bin/python2.7. Similarly, make sure that you are using the MacPorts-provided gcc: use sudo port select gcc to see which gcc installs you have on the system. Then execute for instance sudo port select gcc mp-gcc44 to create a symlink that points to the correct (MacPorts) gcc (version 4.4 in this case). At this point, if you have not done so already, it may be a good idea to close and restart your terminal, to make sure all configuration changes are properly taken into account. Afterwards, please check that the scipy module that is imported in Python is the right one (and is a recent one). For instance, import scipy followed by print scipy.version and print scipy.path should result in a version number of at least 0.7.0 and a path that starts with /opt/local (the path where MacPorts installs its packages). If this is not the case, then you might have some old installation of scipy in your PYTHONPATH so you should edit PYTHONPATH accordingly.
Please follow the same procedure with numpy. This is covered in the MacPorts installation process, but make sure that your PATH environment variable contains /opt/local/bin and /opt/local/sbin before any other paths (to ensure that the Python and gcc binaries that you installed with MacPorts are visible first).
MacPorts does not create automatically nosetests and pip symlinks pointing to the MacPorts version, so you can add them yourself with.
Access and Publisher are not included for Mac. Step-by-step guide 1. Type in your UMBC email address and then click Next. When it takes you to myUMBC, type in your UMBC credentials and then click Log In. On the Software page, under Install Office 20XX for Mac (Office 2016 in this example), select Install to begin downloading the installer package. 4. Once the download has completed, open Finder, go to Downloads, and double-click Microsoft Office 20XX Installer.pkg (Office 2016 in this example). On the installation screen, press Continue and then type in your computer's username and password it asks for it. This will start the installation process, which may take several minutes to complete.
Silverlight For Mac
Once the installation is complete, click Close. When Word automatically opens, review the What's New in Word screen and select Get started. Click Sign In and then enter your UMBC e-mail address and password. After you sign in, you may see an alert asking for permission to access the Microsoft identity stored in your keychain. If so, select Allow or Always Allow to continue. 10. On the next screen, choose an appearance for your Office installation, select Continue, and then select the Start Using Word button to open the app and complete the Office for Mac activation.




